
Основное меню компьютера - меню «Пуск». В Windows 10 его можно изменять под себя: редактировать интерфейс, список приложений, расположение иконок и наличие тех или иных параметров. Рассмотрим это подробнее.
В Windows 10 меню «Пуск» содержит список всех и часто используемых приложений, блок с программами для быстрого доступа, новостями и рекламой. Через «Пуск» можно выключить компьютер, перейти к настройкам системы и учётной записи.
Открыть меню можно двумя способами: нажав на иконку Windows в левом нижнем углу экрана или на клавишу Win в нижнем левом углу клавиатуры.
Некоторые настройки можно выполнить прямо в меню, некоторые - из настроек компьютера.
Левый и правый блок меню «Пуск» можно редактировать отдельно
Создаем папку из двух плиток
Кликаем по иконкам правой кнопкой мыши и настраиваем их размер
Выбираем функцию «Закрепить на начальном экране», чтобы добавить плитку
Изменяем границы меню «Пуск»
Открываем параметры компьютера
Открываем раздел «Персонализация»
Указываем, какие приложения отображать в меню «Пуск»
Открываем раздел «Выберите, какие папки будут отображаться в меню «Пуск»
Выбираем папки, которые стоит отображать
Выбрать расцветку для меню «Пуск» можно в разделе «Персонализация» в пункте «Цвет». Активируйте функцию «Показать цвет в меню», которая находится под палитрой. Если это необходимо, то здесь же можете включить прозрачность меню.
Выбираем цвет для меню «Пуск»
Меню с изменённым цветом будет отличаться от стандартного.
Изменяем цвет меню
Включаем отображение меню «Пуск» в полноэкранном режиме

Выключаем использование полноэкранного режима меню «Пуск»
В меню «Пуск» можно отредактировать плитки, перемещая и компонуя их в папки, настроить список отображаемых приложений и размер самого меню. В настройках системы есть функции, позволяющие изменить цвет меню и включить для него прозрачность.
В Windows 10 вернулась кнопка Пуск, которой так не хватало пользователям, не сумевшим привыкнуть к плиточному интерфейсу Metro. Однако это возвращение является, скорее, перерождением, потому как разработчики добавили много интересных инструментов, позволяющих настроить Пуск в Windows 10.
В Windows 10 настроить меню Пуск можно двумя способами:
Мы будем пользоваться всеми доступными инструментами, чтобы посмотреть, как настроить меню Пуск в Windows 10 под индивидуальные требования каждого пользователя.
Если вам кажется, что меню Пуск слишком маленькое или наоборот, занимает много места на экране, то вы можете легко изменить его размер. Подведите курсор к краю меню и с помощью мышки растяните или уменьшите его размер, как это делается с проводником Windows.
Если вам не нравится цветовое оформление, то поменяйте его тоже:

Внутри меню Пуск есть плитки, перекочевавших в «десятку» из Metro-интерфейса «восьмерки». Ими тоже можно управлять:

Если вам надоели постоянно-меняющиеся (живые) плитки, отключите их обновление. Делается это также через контекстное меню вызываемое кликом правой кнопкой по любому элементу Metro-интерфейса.
В разделе «Персонализация» есть еще несколько доступных для настройки параметров меню «Пуск». Например, вы можете выключить отображение часто используемых и недавно добавленных приложений.

Совет! Нажав по ссылке в самом низу настроек, вы сможете самостоятельно выбирать, какие папки будут закреплены в Пуске. По умолчанию установлены «Проводник» и «Параметры», но можно добавить к ним «Документы», «Изображения», «Загрузки» и т.д.

Если вам пришелся по душе плиточный интерфейс «восьмерки», и вы хотите сделать меню Пуск в Windows 10 похожим на него, то для этого необходимо включить полноэкранный режим:
После активации этого параметра при нажатии на клавишу Win будет появляться плиточный интерфейс, знакомый пользователям Windows 8.

Детально разобраться в настройке меню поможет видео инструкция.
Настройка кнопки Пуск в Windows 10 – занятие увлекательное и полезное. Изменяется как внешнее исполнение, так и функциональное наполнение меню, что позволяет быстро получать доступ к нужным файлам и программам, так что не игнорируйте предоставленные разработчиками возможности.
Те, кто пользуется операционкой Windows 10 в курсе, что из себя представляет меню Пуск – сочетания дизайна из Windows 7 и Windows 8/8.1. Другими словами, слева мы видим привычное всем меню из семерки, а справа плитки, как в Windows 8.
Разработчики из Microsoft поняли свою ошибку, которой наделили восьмерку. Теперь после установки Windows 10 мы можем полноценно использовать меню Пуск, которое еще можно и настроить по своему желанию. Что же для этого необходимо сделать?
На рабочем столе нужно нажать правой кнопкой мыши и выбрать .
Откроется окно, в котором переходим слева в настройки «Пуск» .

Раздел справа показывает нам превью меню Пуск, а чуть ниже настройки. Например, мы можем задействовать показ большего количества плиток, (очень раздражающая функция). Если мы активируем функцию открытия начального экрана в полноэкранном режиме, то ясно, что будет – открытие Пуска на полный экран, как в Windows 8.

Теперь выберем, какие папки у нас будут показываться в Пуске. Нажимаем советующую кнопку в самом низу, и что мы видим?

Мы видим не такой уж и большой выбор. В основном это системные папки, типа, Мои документы, Музыка. Посмотрите сами.
Возвращаемся обратно в персонализацию и переходим во вкладку «Цвета» . Вы можете оставить это на усмотрение системы, либо же самому выбрать нужный цвет.

Еще есть возможность сделать Пуск и панель задач прозрачными. По умолчанию эта функция уже активна.
Тут все очень просто, открываем Пуск и видим плиточные объекты, нажимаем на любом из них правой кнопкой мыши и появляются параметры, где мы можем открепить от начального экрана, изменить размеры плитки, или вообще удалить из панели задач.

Оказывается, в плиточных элементах есть группы, которые вы можете создавать и перетаскивать туда необходимые объекты. Например, у меня есть группа «Событие и общение» . При желании вы можете создать свою.

На этом вроде как все. Если вы хотите изменить не только параметры в меню Пуск, а, например, поработать с экраном, настроить темы и экран блокировки, то все эти параметры доступны в персонализации.

Провести настройки в меню Пуск можно двумя способами:
открыть “Персонализацию” и редактировать раздел Пуск;
прямое изменение параметров, прямо с рабочего стола.
Из Windows 8 в 10 версию операционной системы перешли плитки, которые можно настраивать по своему вкусу. Возможны такие настройки:
Открепление плиток. Кликните по любой из них правой кнопкой мыши и нажмите “Открепить”. Если вы открепите все плитки, Пуск станет похожим на тот, что был в Windows 7.
Закрепление программ. Нажмите на любой из ярлыков программы правой кнопкой мыши и выберите “Закрепить на начальном экране”.
Группы плиток. Создавайте группы плиток, перетягивая их в одну зону. Кликнув вверху группы кнопкой мыши, легко меняйте их название.
Размеры. Правой кнопкой мыши легко менять размеры, их всего четыре: большой, широкий, средний и маленький.
По умолчанию плитки все время обновляются, если это новости, погода или что-то в таком формате. С помощью контекстного меню, в один клик, можно отключить эту функцию.
Некоторым пользователям очень понравился полноэкранный режим меню Пуск, который был в Windows 8. Разработчики оставили возможность сделать такой же на Windows 10. Для этого выполните такие действия:
Нажмите на правую кнопку мыши и выберите “Персонализация”.
Запустите меню Пуск.
Поищите параметр “Открывать в полноэкранном режиме”, после чего переведите его в активное положение.
Разработчик Windows 10 позаботился о том, чтобы Пуск был удобным для всех. Если он вам кажется слишком маленьким, большим или неудобным по другим причинам - теперь вы сможете отредактировать практически все размеры и цвета.
Для изменения размеров достаточно кликнуть по краю Пуска и растянуть его или сжать на ваше усмотрение.
При желании, можно поменять и цветовую гамму:
Перейдите в меню “Персонализация”.
Нажмите на вкладку “Цвета”.
Выберите из существующих оттенков и одобрите понравившийся.

Перейдя в раздел “Персонализация”, пользователь может изменить на свое усмотрение еще несколько элементов меню Пуск. Все настройки видны на скрине, приложенном выше.
В Windows 10 компания Microsoft вернулась к истокам и по многочисленным просьбам вернула кнопку «Пуск». Более того, она претерпела значительные изменения, стала более функциональной, красивой и удобной для пользователя.
Windows 10 постоянно обновляется и не редки случаи, когда при установки нового обновления, кнопка «Пуск» перестаёт работать, не реагирует на нажатия как мышкой, так и клавиатурой. Если у вас не работает кнопка «Пуск» в Windows 10, то скорее всего виной стало либо кривое обновление, либо изменения в реестре.
Есть несколько простых способов решения этой проблемы. Рассмотрим все решения начиная с самого лёгкого и заканчивая самым сложным.
Программа проводник (она же процесс explorer.exe) является одной из главных в операционных системах Виндовс и многие другие программы зависят от неё. Перезапуск проводника можно осуществить двумя способами.
Нажмите на клавиатуре комбинацию клавиш Ctrl+Alt+Del и выберите «Диспетчер задач». Также его можно вызвать правой кнопкой кликнув на панели задач.

В появившемся окне Диспетчера задач на вкладе «Процессы» найдите «Проводник» (Windows Explorer в английской версии Windows 10). Кликните по нему правой кнопкой мыши и нажмите «Перезапустить». Также перезапустить его можно нажав кнопку в правом нижнем углу.
После этого попробуйте запустить меню Пуск. Если способ не помог, то читайте далее.
Суть данного метода заключается в редактирование параметра реестра отвечающего за работу меню «Пуск».
Нажмите комбинацию клавиш Win+R. В появившимся окне напишите команду вызова реестра regedit и нажмите ОК.

В открывшемся окне реестра перейдите в следующую ветку:
HKEY_CURRENT_USER\Software\Microsoft\Windows\CurrentVersion\Explorer\Advanced

Теперь нам нужно создать новый параметр. Для этого кликните в правом окне в любом месте правой кнопкой мыши и выберите «Создать» — «Параметр DWORD (32 бита)».

Назовите новый параметр EnableXAMLStartMenu . Кликните два раза по этому параметру и присвойте ему значение 0 .

После этого необходимо перезагрузить компьютер. Убедитесь, что после перезагрузки кнопка «Пуск» стала запускаться.
Нажмите мышкой на иконку лупы рядом с меню «Пуск» и напишите там PowerShell. В поиске найдётся приложение Windows PowerShell. Кликните по нему правой кнопкой мыши и запустите от имени администратора.

Если в поиске приложение Windows PowerShell найти не удалось, то перейдите в папку C:\Windows\System32\WindowsPowerShell\v1.0, кликните правой кнопкой на приложении powershell.exe и запустите от имени администратора.
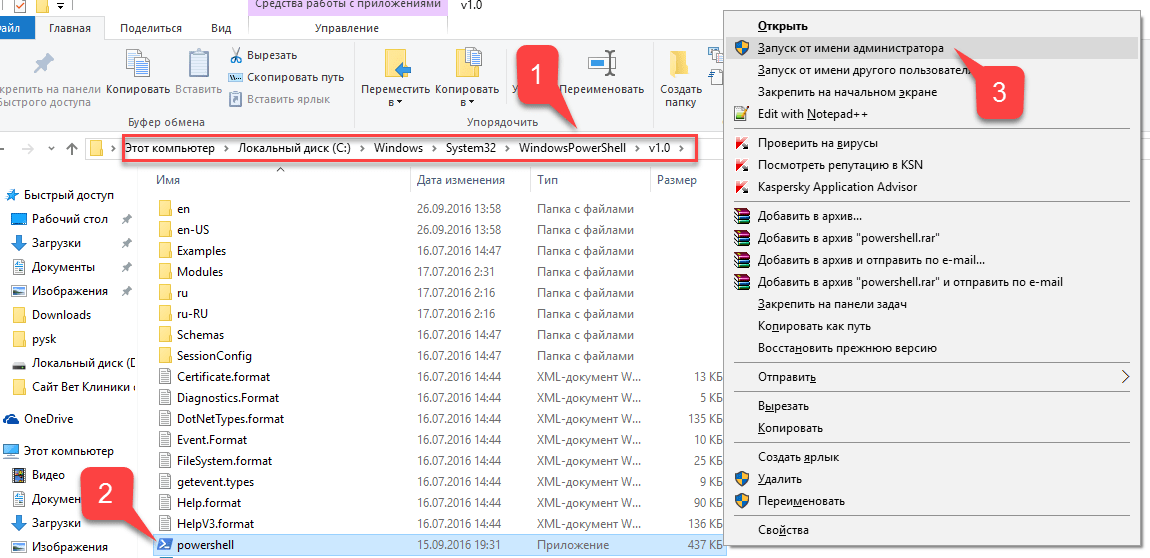
В открывшееся окно PoweShell вставьте следующий код:
Get-appxpackage -all *shellexperience* -packagetype bundle |% {add-appxpackage -register -disabledevelopmentmode ($_.installlocation + “\appxmetadata\appxbundlemanifest.xml”)}
Нажмите Enter и перезагрузите компьютер. Проверьте работу кнопки «Пуск».
Парни из Майкрософт в курсе возникающих проблем с меню «Пуск» в Виндовс 10 и даже выпустили специальную утилиту, которая срабатывает почти всегда.
Для начала скачайте (скачивание осуществляется с официального сайта Microsoft) и запустите утилиту.
Кликните на пункт «Дополнительно».

Убедитесь, что галка «Автоматически применять исправления» установлена. После этого нажмите «Далее».

Появится окно поиска проблем с меню «Пуск».
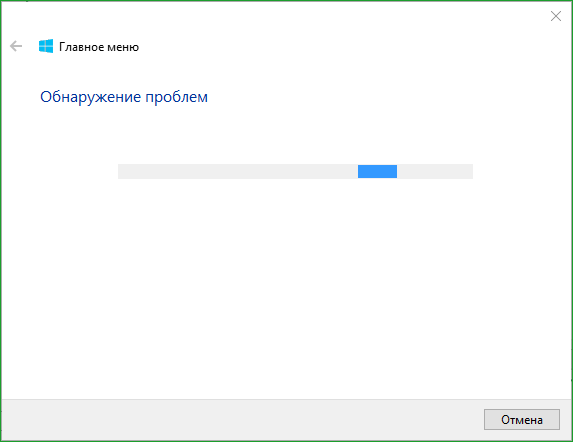
Если проблем с меню «Пуск» нет, то появится следующее сообщение. Если проблемы были, то утилита автоматически их исправит и запуску кнопки «Пуск» ничего должно мешать.

Если ни один из способов вам не помог, то можно решить проблему радикально и создать нового пользователя компьютера.
При входе под новым пользователем создаться новая ветка реестра, отвечающая за настройки этого нового пользователя и соответственно под ним меню «Пуск» должно работать.
Вам останется только перенести файлы из старой учётной записи в новую.
Для создания новой учётной записи наберите в поиске «Панель управления» и кликните по ней.

Перейдите в меню «Учётные записи пользователей».

Выберите «Управление другой учётной записью».

Кликните «Добавить нового пользователя».

Откроется меню Параметров Windows. В низу окна выберите «Добавить пользователя для этого компьютера».

На следующей странице укажите, что у вас нет данных для входа нового пользователя, чтобы не пришлось указывать адрес электронной почты или номер телефона для авторизации на компьютере.

Windows настойчиво хочет, чтобы мы привязали учётную запись к их сервисам. Кликните, что хотите добавить пользователя без учётной записи Майкрософт.

И наконец мы дошли до финального пункта. Указываем имя пользователя и пароль нового пользователя компьютера.
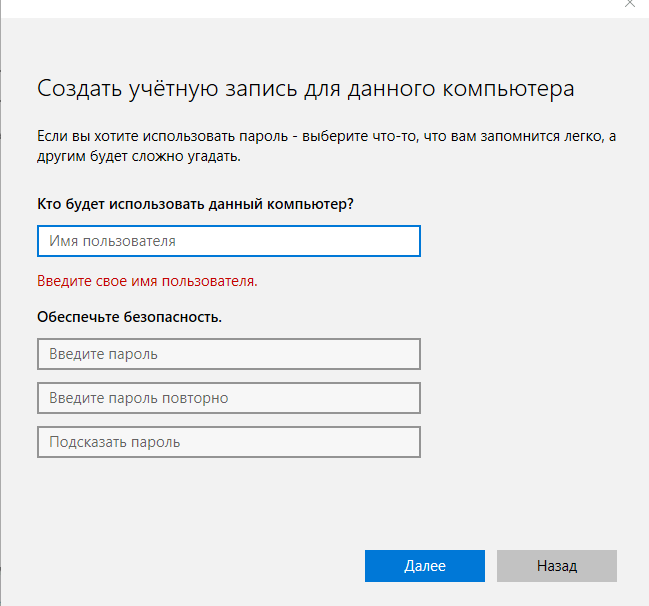
После этого перезагрузите компьютер и зайдите под новым пользователем. Проверьте работу кнопки «Пуск». Если всё работает, то просто перенесите файлы из папки старого пользователя в папку нового пользователя компьютера.
Специально для тех, кому легче воспринимать материал не в текстовом виде, предлагаю ознакомиться с видео, как вернуть работоспособность кнопки «Пуск».