
SMB или Server Message Block это протокол обмена по сети, предназначенный для совместного использования файлов, принтеров и других различных устройств. Существует три версии SMB – SMBv1, SMBv2 и SMBv3. Из соображений безопасности Microsoft рекомендует отключить SMB версии 1, так как он устарел и использует технологию, которой почти 30 лет. Чтобы избежать заражения вирусами-вымогателями типа WannaCrypt нужно отключить SMB1 и установить обновления для операционной системы. Этот протокол используется Windows 2000, Windows XP, Windows Server 2003 и Windows Server 2003 R2 – поэтому сетевой файловый доступ к данным версиям ОС будет не доступен. Тоже самое относится к некоторым сетевым хранилищам, сканерам и т.п.
Пуск -> Панель управления -> Программы и компоненты -> Включение и отключение компонентов Windows
Отключаем ‘Поддержка общего доступа к файлам SMB 1.0/CIFS’
Откройте консоль Powershell с правами администратора и введите следующую команду:
Set-ItemProperty -Path "HKLM:\SYSTEM\CurrentControlSet\Services\LanmanServer\Parameters" SMB1 -Type DWORD -Value 0 –Force
Также можно отключить SMBv1 запустив regedit.exe и перейдя к следующему разделу:
HKEY_LOCAL_MACHINE\SYSTEM\CurrentControlSet\Services\LanmanServer\ParametersСоздайте в этом разделе DWORD SMB1 со значением 0 .
Значения для включения и отключения SMB1:
После этого необходимо установить обновление MS17-010. Обновление вышло подо все версии Windows, включая не поддерживаемые больше Windows XP и Windows Server 2003.
И в заключении хочется сказать, что, не смотря на установленный антивирус и регулярные обновления операционной системы, если Вам дороги ваши данные, необходимо в первую очередь думать о резервном копировании.
Почему и как необходимо отключить SMB1 в Windows 10/8/7
Последние масштабные вирусные атаки распространялись с использованием дыр и недостатков старого протокола SMB1. По одной из несущественных причин, операционная система Windows по-прежнему разрешает его работу по умолчанию. Эта старая версия протокола служит для совместного использования файлов в локальной сети. Его более новые версии 2 и 3 стали более защищенными и их стоит оставить включенными. Так, как вы используете новую операционную систему под номером 10 или предыдущую – 8 или даже уже устаревшую – 7, вы должны отключить этот протокол на вашем ПК.
Он включен только потому, что ещё некоторыми пользователями используются старые приложения, которые не были вовремя обновлены для работы с SMB2 или SMB3. Корпорация Майкрософт составила их список. Его, при необходимости, найдите и просмотрите в Интернете.
Если вы поддерживаете все свои программы, установленные на компьютере, в надлежащем состоянии (вовремя обновляете), вам вероятнее всего необходимо отключить этот протокол. Этим на один шаг увеличите защищенность своей операционной системы и конфиденциальных данных. Кстати, даже специалисты самой корпорации рекомендуют его отключать, в случае необходимости.
Вы готовы к внесению изменений? Тогда давайте продолжим.
Откройте Панель управления, где перейдите в раздел “Программы” и выберите подраздел “Включение / отключение компонентов Windows”.
В списке найдите опцию “Поддержка общего доступа к файлам SMB 1.0/CIFS”, снимите с него отметку и нажмите кнопку “ОК”.

Перезагрузите операционную систему, предварительно сохранив все свои редактируемые перед этим файлы, такие как документы и т.п.

Здесь вам поможет редактирование системного реестра. Он является мощным инструментом системы и в случае внесения в него неправильных данных, может привести к нестабильной работе ОС. Используйте его с осторожностью, перед этим обязательно создайте резервную копию для отката.
Откройте редактор, для чего нажмите сочетание клавиш Win + R на клавиатуре и набрав “regedit” в поле для ввода. Далее пройдите по следующему пути:
HKEY_LOCAL_MACHINE\SYSTEM\CurrentControlSet\Services\LanmanServer\Parameters
создайте новый 32-битный параметр DWORD и присвойте ему имя “SMB1” со значением “0”. Перезагрузите систему.
Внимание! Эти способы действуют для отключения протокола только на одном ПК, но не во всей сети. Обратитесь к официальной документации Microsoft за интересующей вас информацией.
Одним из способов доступа с STB к файлам, расположенным на сетевых компьютерах, является протокол общего доступа SMB , который является стандартным протоколом Microsoft Windows и обеспечивает функции «Сети Microsoft Windows»
и «Совместного использования файлов и принтеров»
.
Samba - свободная реализация протокола SMB для UNIX-подобных и других операционных систем.
Применение протоколов SMB / Samba позволяет осуществлять доступ с STB (работает под управлением ОС Linux) к папкам и файлам, расположенным на сетевых компьютерах (работающих под управлением ОС Linux, Windows и др.). Таким образом, пользователи STB получают возможность проигрывать на STB медиа-файлы (видео, аудио, изображения), которые расположены на сетевых компьютерах, работающих под управлением одного из типов ОС, поддерживающей протокол SMB.
Протокол
SMB / Samba является прикладным протоколом (в терминах сетевой модели OSI). Для обмена данными используется транспортный протокол TCP/IP.
Протокол SMB / Samba
использует архитектуру клиент – сервер: в качестве сервера выступает ПК, на котором размещаются определенные сетевые ресурсы (папки) с медиа-файлами, в качестве клиента – STB, с которого медиа-файлы проигрываются.
Сетевые ресурсы (в виде ярлыков) отображаются в STB, в меню , в соответствии со стандартной сетевой LAN-архитектурой ОС Windows: Сеть / Рабочая группа / Компьютер / Папка.
По умолчанию, доступ к ресурсам компьютера закрыт настройками на стороне компьютера. При необходимости получить доступ к определенной сетевой папке, пользователь компьютера открывает доступ к этой папке. Для управления доступом к папкам используется процедура ОС Windows "Общий доступ к файлам ".
Предусмотрены два типа сетевого доступа к папкам (тип доступа определяется на стороне сервера):
Обнаружение общих сетевых ресурсов на стороне STB происходит автоматически (если это не запрещено на стороне компьютера или кроме случаев, связанных с некорректной работой сети). Соединение с сетевой папкой устанавливается, когда пользователь STB открывает сетевую папку. Если используется доступ к папке по паролю, пользователю выдается запрос указать login и password .
Также предусмотрена возможность ручного подключения сетевых папок (если они не были обнаружены автоматически). Настройка и доступ к ресурсам сети по протоколу SMB / Samba на STB проводится в меню Home media .
Ниже рассмотрен пример, как подключить сетевую папку ПК с ОС Windows 10для воспроизведения медиа-файлов с STB.
Компьютер (файловый сервер):
Перед настройкой соединения убедитесь в доступности сетевого соединения между ПК и STB – пошлите ICMP Echo Requests ( PING) с ПК на STB.

1. Открыть Панель управления ⇒ Все элементы панели управления ⇒ Центр управления сетями и общим доступом .
2. В левой панели выбрать пункт Изменить дополнительные параметры общего доступа .
2. Настроить параметры общего доступа для трех профилей ("Частная", "Гостевая или общедоступная" и "Все сети" ):
Частная

Гостевая или общедоступная

Все сети

1. Откройте доступ к папке Video_E1
: Свойства
⇒
Доступ
⇒ Общий доступ
.
2. В открывшемся окне Общий доступ к файлам
выберите и добавьте пользователей для доступа к папке:
2.1 Для организации доступ к папке по паролю (используется пароль пользователя ПК), выберете и добавьте необходимых пользователей (в примере - рассмотрен доступ для текущего пользователя Usr ). В этом случае при попытке открыть папку со стороны STB будут запрошены логин (имя пользователя компьютера) и пароль (пароль пользователя компьютера).
Учтите. Необходимо использовать определенное значение пароля учетной записи пользователя. Отсутствие пароля (пустой пароль) приведет к невозможности доступа к папке!
2.2 Если необходимо предоставлять доступ к папке всем пользователям сети, выбрать в списке пользователя «Все» (если такого пункта нет в списке - выбрать и добавить).
Ниже на рисунке приведен вариант настройки предоставления беспарольного доступа к папке Video_E1 (для всех сетевых пользователей).





2. В папке WORKGROUP
отображаются сетевые компьютеры рабочей группы.
Откройте ярлык необходимого сетевого компьютера - My
_
Computer
(в разделе My
_
Computer
отображаются папки одноименного сетевого компьютера, для которых открыт доступ).

3. Чтобы убедиться, что автоматическое определение сетевого ресурса состоялось и проверить тип протокола необходимо выделить папку и воспользоваться кнопкой «i» (INFO) на ПДУ:

4. Открыть папку Video_E1 . Внутри папки пройти по пути, по которому находится медиа-файл, который необходимо воспроизвести.

5. Если для папки установлен доступ по паролю, либо по каким-либо причинам STB не может «примонтировать» папку (то есть получить к ней доступ - см. раздел ), то при попытке открыть данную папку открывается окно Network connection .


6. Запустить медиа-файл.

Для принудительного отключения определенной сетевой папки используйте для этой папки команду Отключить NFS/SMB .
В случае необходимости внести изменения в настройку соединения определенной папки (например, при изменении параметров доступа к папке на стороне ПК), используйте для этой папки команду Редактировать (англ. Edit share) .
Установление соединения к определенной папке, описанное в подразделах и , сопровождается автоматическим монтированием папки на STB. Если определенная папка "примонтирована" на STB, ее ярлык появляется на верхнем уровне меню Home media .
Пользователь также может монтировать необходимую папку вручную (это также ведет к соединению с папкой ), для этой цели используется команда Подключить ресурс (англ. Mount share) .


Для "размонтирования" папки в STB (это также ведет к разъединению папки от STB) используется команда Отключить ресурс (англ. Unmount share)
.
2. Если при открытии сетевой папки на STB предлагается выполнить авторизацию, но для папки доступ по паролю не назначался:
3. Если при открытии папки на STB предлагается выполнить авторизацию (ввести логин, пароль), но значение пароля не задано (пустой пароль):
4. Если файл не открывается:
В этой статье описываются процедуры включения и отключения протокола Server Message Block (SMB) версии 1, SMB версии 2 (SMBv2) и SMB версии 3 (SMBv3) в клиентских и серверных компонентах SMB.
Предупреждение. Не рекомендуется отключать прокол SMB версии 2 или 3. Отключать протокол SMB версии 2 или 3 следует только в качестве временной меры устранения неполадок. Не оставляйте протокол SMB версии 2 или 3 в отключенном состоянии.
В Windows 7 и Windows Server 2008 R2 отключение протокола SMB версии 2 приведет к отключению указанных далее функциональных возможностей.
Get-SmbServerConfiguration | Select EnableSMB1Protocol, EnableSMB2Protocol
Set-SmbServerConfiguration -EnableSMB1Protocol $false
Set-SmbServerConfiguration -EnableSMB2Protocol $false
Set-SmbServerConfiguration -EnableSMB1Protocol $true
Set-SmbServerConfiguration -EnableSMB2Protocol $true
Set-ItemProperty -Path "HKLM:\SYSTEM\CurrentControlSet\Serv ices\LanmanServer\Parameters" SMB1 -Type DWORD -Value 0 -Force
Set-ItemProperty -Path "HKLM:\SYSTEM\CurrentControlSet\Serv ices\LanmanServer\Parameters" SMB2 -Type DWORD -Value 0 -Force
Set-ItemProperty -Path "HKLM:\SYSTEM\CurrentControlSet\Serv ices\LanmanServer\Parameters" SMB1 -Type DWORD -Value 1 -Force
Set-ItemProperty -Path "HKLM:\SYSTEM\CurrentControlSet\Serv ices\LanmanServer\Parameters" SMB2 -Type DWORD -Value 1 -Force
Подраздел реестра: Запись реестра: SMB1
REG_DWORD: 0 = отключено
REG_DWORD: 1 = включено
По умолчанию: 1 = включено
Подраздел реестра:HKEY_LOCAL_MACHINE\SYSTEM\CurrentControl Set\Services\LanmanServer\Parameters
Запись реестра: SMB2
REG_DWORD: 0 = отключено
REG_DWORD: 1 = включено
По умолчанию: 1 = включено
sc.exe config lanmanworkstation depend= bowser/mrxsmb20/nsi
sc.exe config mrxsmb10 start= auto
sc.exe config lanmanworkstation depend= bowser/mrxsmb10/nsi
sc.exe config mrxsmb20 start= disabled
sc.exe config lanmanworkstation depend= bowser/mrxsmb10/mrxsmb20/nsi
sc.exe config mrxsmb20 start= auto
Если вы из Windows 10 не можете открыть сетевые папки на других сетевых устройствах (NAS, Samba сервера Linux) или на компьютерах со старыми версиями Windows (Windows 7/ XP /2003), скорее всего проблема связана с тем, что в вашей новой версии Windows 10 отключена поддержка устаревших и небезопасных версий протокола SMB (используется в Windows для доступа к общим сетевым папкам и файлам). Так, начиная с Windows 10 1709, был отключен протокол SMBv1 и анонимный (гостевой) доступ к сетевым папкам по протоколу SMBv2.
Microsoft планомерно отключает старые и небезопасные версий протокола SMB во всех последний версиях Windows. Начиная с Windows 10 1709 и Windows Server 2019 (как в Datacenter так и в Standard ) в операционной системе по умолчанию (помните атаку , которая как раз и реализовалась через дыру в SMBv1).
Конкретные действия, которые нужно предпринять зависят от ошибки, которая появляется в Windows 10 при доступе к общей папке и от настроек удаленного SMB сервера, на котором хранятся общие папки.
Начиная с версии Windows 10 1709 (Fall Creators Update) Enterprise и Education пользователи стали жаловаться, что при попытке открыть сетевую папку на соседнем компьютере стала появляться ошибка:
Вы не можете получить доступ к этой общей папке, так как политики безопасности вашей организации блокируют гостевой доступ без проверки подлинности. Эти политики помогают защитить ваш компьютер от небезопасных или вредоносных устройств в сети. An error occurred while reconnecting Y: to \\nas1\share Microsoft Windows Network: You can’t access this shared folder because your organization’s security policies block unauthenticated guest access. These policies help protect your PC from unsafe or malicious devices on the network.

При это на других компьютерах со старыми версиями Windows 8.1/7 или на Windows 10 с билдом до 1709, эти же сетевые каталоги открываются нормально. Эта проблем связана с тем, что в современных версиях Windows 10 (начиная с 1709) по умолчанию запрещен сетевой доступ к сетевым папкам под гостевой учетной записью по протоколу SMBv2 (и ниже). Гостевой (анонимный) доступ подразумевают доступ к сетевой папке без аутентификации. При доступе под гостевым аккаунтом по протоколу SMBv1/v2 не применяются такие методы защиты трафика, как SMB подписывание и , что делает вашу сессию уязвимой против MiTM (man-in-the-middle) атак.
При попытке открыть сетевую папку под гостем по протоколу SMB2, в журнале клиента SMB (Microsoft-Windows-SMBClient) фиксируется ошибка:
Source: Microsoft-Windows-SMBClient Event ID: 31017 Rejected an insecure guest logon.
В большинстве случае с этой проблемой можно столкнуться при использовании старых версий NAS (обычно для простоты настройки на них включают гостевой доступ) или при доступе к сетевым папкам на старых версиях Windows 7/2008 R2 или Windows XP /2003 с настроенным (гостевым) доступом (см. в разных версиях Windows).
В этом случае Microsoft рекомендует изменить настройки на удаленном компьютере или NAS устройстве, который раздает сетевые папки. Желательно переключить сетевой ресурс в режим SMBv3. А если поддерживается только протокол SMBv2, настроить доступ с аутентификацией. Это самый правильный и безопасный способ исправить проблему.
В зависимости от устройства, на котором хранятся сетевые папки, вы должны отключить на них гостевой доступ.

Есть другой способ – изменить настройки вашего SMB клиента и разрешить доступ с него на сетевые папки под гостевой учетной записью.
Чтобы разрешить гостевой доступ с вашего компьютера, откройте редактор групповых политик (gpedit.msc) и перейдите в раздел: Конфигурация компьютера -> Административные шаблоны -> Сеть -> Рабочая станция Lanman (Computer Configuration ->Administrative templates -> Network (Сеть) -> Lanman Workstation ). Включите политику Enable insecure guest logons (Включить небезопасные гостевые входы) .

Т.е. из сообщения об ошибке четко видно, что сетевая папка поддерживает только SMBv1 протокол доступа. В этом случае нужно попытаться перенастроить удаленное SMB устройство для поддержки как минимум SMBv2 (правильный и безопасный путь).
Если сетевые папки раздает Samba на Linux, вы можете указать минимально поддерживаемую версию SMB в файле smb.conf так:
Server min protocol = SMB2_10 client max protocol = SMB3 client min protocol = SMB2_10 encrypt passwords = true restrict anonymous = 2
В Windows 7/Windows Server 2008 R2 вы можете отключить SMBv1 и разрешить SMBv2 так:
Set-ItemProperty -Path "HKLM:\SYSTEM\CurrentControlSet\Services\LanmanServer\Parameters" SMB1 -Type DWORD -Value 0 –Force
Disable-WindowsOptionalFeature -Online -FeatureName "SMB1Protocol"
Set-SmbServerConfiguration –EnableSMB2Protocol $true
Если ваше сетевое устройство (NAS, Windows XP, Windows Server 2003), поддерживает только протокол SMB1, в Windows 10 вы можете включить отдельный компонент SMB1Protocol-Client. Но это не рекомендуется!!!
Запустите консоль PowerShell и проверьте, что SMB1Protocol-Client отключен (State: Disabled):
Get-WindowsOptionalFeature -Online -FeatureName SMB1Protocol-Client
Включите поддержку протокола SMBv1 (потребуется перезагрузка):
Enable-WindowsOptionalFeature -Online -FeatureName SMB1Protocol-Client
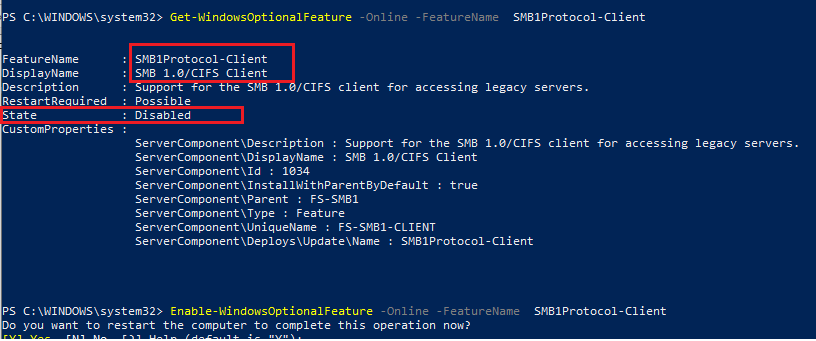
Также вы можете включить/отключить дополнительные компоненты Windows 10 (в том числе SMBv1) из меню optionalfeatures.exe -> SMB 1.0/CIFS File Sharing Support

В Windows 10 1709 и выше клиент SMBv1 автоматически удаляется, если он не использовался более 15 дней (за это отвечает компонент SMB 1.0/CIFS Automatic Removal).
В этом примере я включил только SMBv1 клиент. Не включайте компонент SMB1Protocol-Server, если ваш компьютер не используется устаревшими клиентами в качестве сервера для хранения общих папок.
После установки клиента SMBv1, вы должны без проблем подключиться к сетевой папке или принтеру. Однако, нужно понимать, что использование данного обходного решения не рекомендовано, т.к. подвергает вашу систему опасности.